|
ป.ปลา
|
 |
« เมื่อ: 10 เมษายน 2551, 23:31:03 » |
|
แหะๆ แบบว่าด้วยความรู้อันน้อยนิด
แต่มีบุรุษรูปงาม (Veekung) เรียกร้องมา
ให้บอกเทคนิคการตกแต่งภาพใน Photo Shop (ต่อไปนี้จะใช้ PS)
ก็เลยตั้งกระทู้ใหม่ซะเลย
เพราะว่าถือเป็นการตั้งกระทู้ดี มีสาระให้ห้องรุ่นเราอีกด้วย
กระทู้ใครมีเทคนิค แหล่มๆ แจ่มๆ
เอามาแจมกันได้ โดยเฉพาะพี่เขยของรุ่น (พี่ดี) และพี่ Max
และวีคุง หรือพี่วอร์มจะเข้ามาเนียน ก็ไม่สงวน
เทคนิคแรกขอเริ่มด้วยการทำให้บางส่วนของภาพเป็นภาพขาวดำ
ภาพแบบนี้มีหลายเทคนิค ก็เอามาปรับตามความถนัด และความยากง่ายของแต่ละภาพ
ขอเริ่มที่เทคนิคอย่างง่ายๆ ก่อนเลยละกัน
(ป.ล. ภาพปลากรอบ ถ้าดูยากก็บอกกันด้วยนะ เพราะทำไม่ค่อยเป็นน่ะ)
|
|
|
|
|
 บันทึกการเข้า
บันทึกการเข้า
|
|
|
|
|
|
|
khesorn mueller
|
 |
« ตอบ #2 เมื่อ: 10 เมษายน 2551, 23:34:44 » |
|
เขียนให้ดี เขียนให้อ่านง่าย พี่ๆน้องๆได้เรียนรู้ด้วย แล้วพี่จะแนะนำมาจาก commonroom!
p.nn
|
|
|
|
|
 บันทึกการเข้า
บันทึกการเข้า
|
|
|
|
|
veekung
|
 |
« ตอบ #3 เมื่อ: 10 เมษายน 2551, 23:39:36 » |
|
แล้วจะมาลงวิธีทำกรอบรูปแบบที่ผมทำให้ในนี้แล้วกัน แบบละเอียดยิบแล้วก็ง่ายรับรอง ไม่จำเป็นต้องเป็นเมนูภาษาอังกฤษก็ทำได้ครับ (มาโฆษณาไว้ก่อน) :lol: :lol:
|
|
|
|
|
 บันทึกการเข้า
บันทึกการเข้า
|
|
|
|
|
|
|
|
|
|
|
|
|
|
|
|
|
เอ๋อ
|
 |
« ตอบ #10 เมื่อ: 11 เมษายน 2551, 00:29:50 » |
|
เข้ามาดู
ทำไม่เป็นหรอก...
ถ้าจะใช้ค่อยให้นังปอปลาทำให้ :lol:
|
|
|
|
|
 บันทึกการเข้า
บันทึกการเข้า
|
ไม่สวย แต่ Self ! ขวัญใจคนใหม่ น้องจางกึนซอก...  |
|
|
|
ป.ปลา
|
 |
« ตอบ #11 เมื่อ: 11 เมษายน 2551, 00:48:04 » |
|
เข้ามาดู
ทำไม่เป็นหรอก...
ถ้าจะใช้ค่อยให้นังปอปลาทำให้ :lol: นี่ บางอย่างก็สอนไปแล้วนิ อย่ามาให้ชั้นทำให้ เดี๋ยวจิโดนไม่ใช่น้อย 555 |
|
|
|
|
 บันทึกการเข้า
บันทึกการเข้า
|
|
|
|
|
ป.ปลา
|
 |
« ตอบ #12 เมื่อ: 11 เมษายน 2551, 00:50:38 » |
|
พรุ่งนี้ จะเอาเทคนิคที่ยากขึ้นอีกขึ้นมาลงนะจ๊ะ
มีอะไรสงสัย หรือว่ามันดูยากไป ก็บอกกันด้วยนะ จะได้ปรับปรุง
|
|
|
|
|
 บันทึกการเข้า
บันทึกการเข้า
|
|
|
|
|
veekung
|
 |
« ตอบ #13 เมื่อ: 11 เมษายน 2551, 01:17:35 » |
|
Thanks มาก ๆ ป.ปลา อย่างนี้นี่เอง ไม่ยาก ๆ :lol: :lol:
|
|
|
|
|
 บันทึกการเข้า
บันทึกการเข้า
|
|
|
|
|
|
|
veekung
|
 |
« ตอบ #15 เมื่อ: 11 เมษายน 2551, 02:26:57 » |
|
มาส่งการบ้าน ป.ปลา ครับ  :lol: :lol: |
|
|
|
|
 บันทึกการเข้า
บันทึกการเข้า
|
|
|
|
|
เอ๋อ
|
 |
« ตอบ #16 เมื่อ: 11 เมษายน 2551, 22:25:25 » |
|
ครูคร้า...
หนูลืมเอาการบ้านมาค่า
ขอไสหัวตัวเองไปยืนกระต่ายขาเดียวเหนี่ยวกินลม (นั่นมันนางสวาหะ!!)
ก่อนนะคร้า :lol:
|
|
|
|
|
 บันทึกการเข้า
บันทึกการเข้า
|
ไม่สวย แต่ Self ! ขวัญใจคนใหม่ น้องจางกึนซอก...  |
|
|
|
veekung
|
 |
« ตอบ #17 เมื่อ: 12 เมษายน 2551, 04:13:25 » |
|
หลังจากที่ใช้เวลาในการทำรูปอยู่นานและแล้วก็เสร็จ เลยเอาวิธีทำกรอบรูปแบบโพลาลอยด์ มาฝากครับ ขอบอกว่าละเอียดยิบ แต่ต้องเพ่งหน่อยนะครับเพราะรูปเล็กแล้วก็แตกไปหน่อย ไว้มีเวลาว่าง ๆ จะมาแก้รูปให้นะครับ พอดีทำตอนง่วงมาก ๆ เริ่มแรกก็เปิดรูปที่ต้องการใน photoshop ครับ 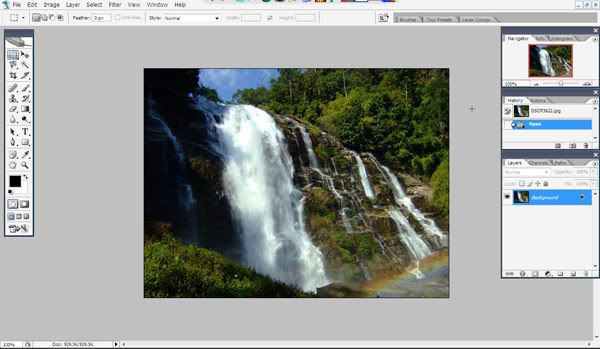 |
|
|
|
|
 บันทึกการเข้า
บันทึกการเข้า
|
|
|
|
|
veekung
|
 |
« ตอบ #18 เมื่อ: 12 เมษายน 2551, 04:19:55 » |
|
ต่อไปก็ทำกรอบให้กับรูปครับ โดยไปที่คำสั่ง Image แล้วก็เลือก Canvas size ในกรณีที่หาเมนูนี้ไม่เจอ หรือ ว่าเมนูเป็นภาษาอื่น ก็ให้กดปุ่ม ctrl, alt แล้วก็ C พร้อมกันครับ 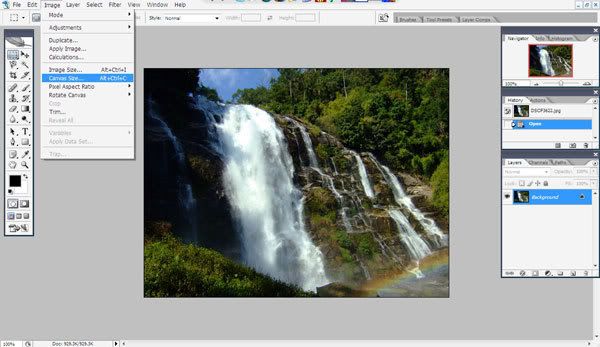 ก็ได้หน้าต่างนี้ขึ้นมาครับ 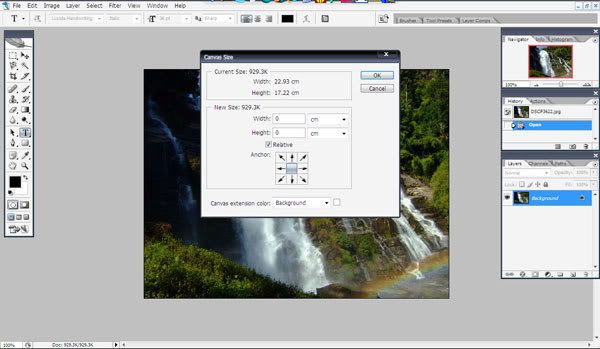 อย่าลืมติ๊กถูกหน้าช่อง relative ด้วยนะครับ ถ้าติ๊กแล้วตัวเลขจะเป็นศูนย์ครับเลือกหน่วยเป็น percent ครับ (จะได้ง่ายครับ) 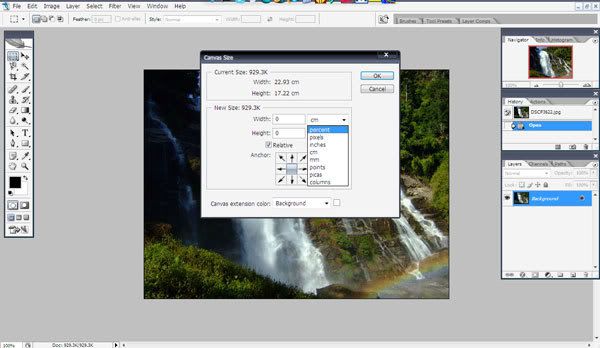 ใส่ตัวเลขลงไปประมาณ 10 กำลังโอเคครับ 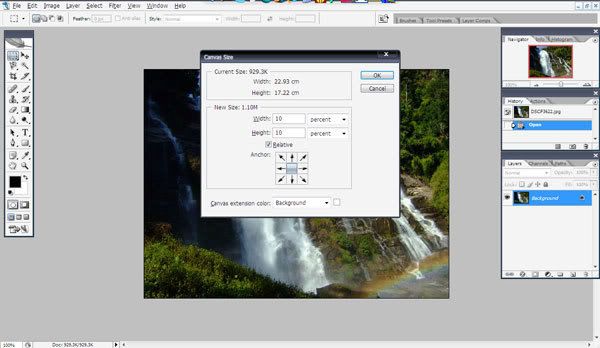 |
|
|
|
|
 บันทึกการเข้า
บันทึกการเข้า
|
|
|
|
|
veekung
|
 |
« ตอบ #19 เมื่อ: 12 เมษายน 2551, 04:25:30 » |
|
ได้กรอบมากแว้ววว 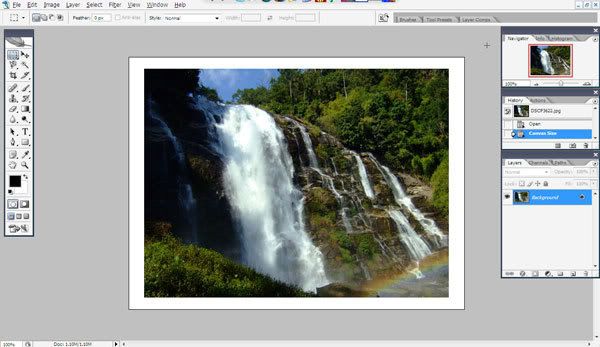 พอดีอยากให้กรอบล่างมันยาวออกมาอีกหน่อยครับจะได้ไว้พิมพ์ชื่อภาพได้ ก็เลือกคำสั่ง Image แล้วก็ Canvas size อีกรอบ (ctrl+alt+C) คราวนี้เอาเมาส์ไปคลิ๊กที่ตรงลูกศรสีแดงชี้นะครับ 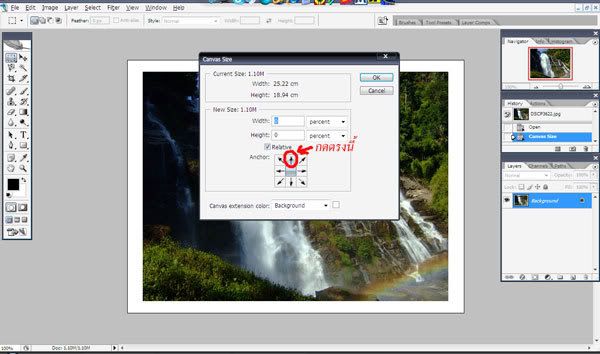 แล้วอย่าลืมเปลี่ยนหน่อยเป็น percent นะครับ แล้วก็ใส่ตัวเลข 10 ลงไปในช่อง height อย่างเดียวนะครับ แล้วก็กด OK 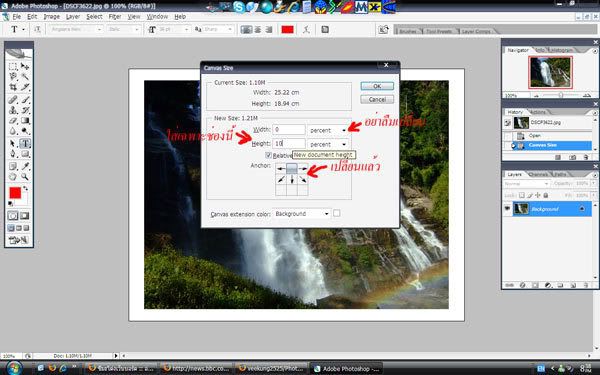 |
|
|
|
|
 บันทึกการเข้า
บันทึกการเข้า
|
|
|
|
|
veekung
|
 |
« ตอบ #20 เมื่อ: 12 เมษายน 2551, 04:33:41 » |
|
ได้อย่างที่ต้องการแล้ว 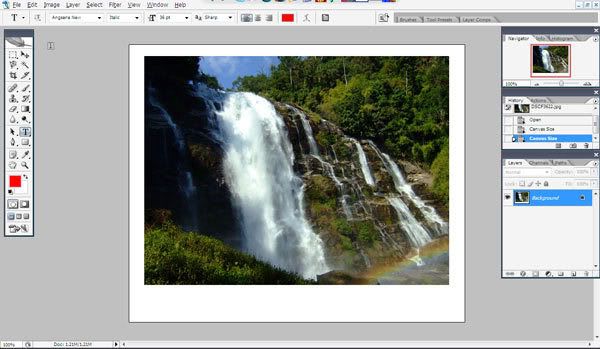 จากนั้นก็พิมพ์ชื่อภาพลงไปโดยใช้เครื่องมือ T ทางซ้ายมือครับ (ดูจากรูป ป.ปลาก็ได้นะถ้ามองไม่เห็น) 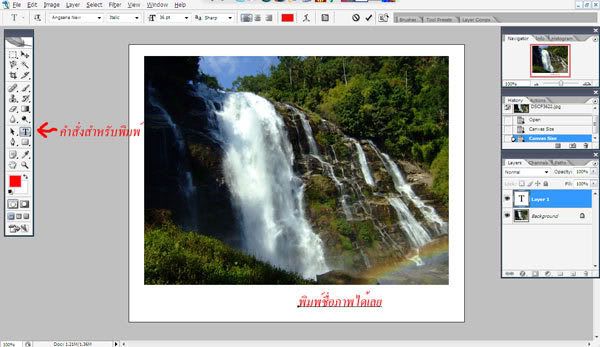 เพื่อให้ง่ายต่อการทำงานทำการ merge layer ซักหน่อย โดยไปที่คำสั่ง Layer แล้วเลือก Merge down หรือ Merge visible ก็ได้นะครับ หรือจะกด Ctrl แล้วกด E ก็ได้ครับ 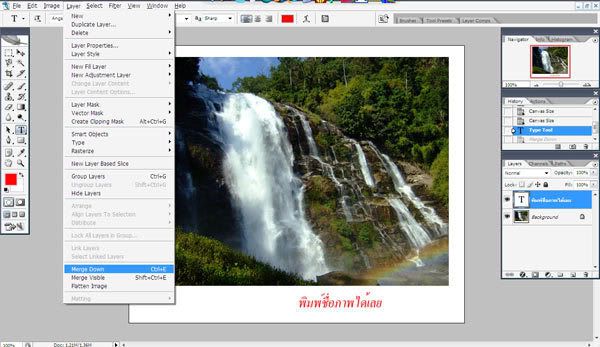 สังเกตุ layer ข้าง ๆ มันรวมกันแล้ว จากนั้นก็ดับเบิ้ลคลิ๊กตรง layer นั้นครับ 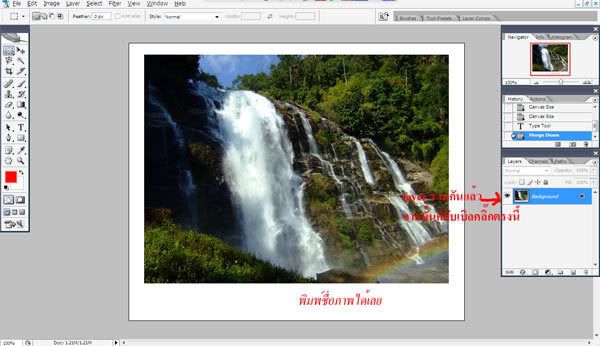 |
|
|
|
|
 บันทึกการเข้า
บันทึกการเข้า
|
|
|
|
|
veekung
|
 |
« ตอบ #21 เมื่อ: 12 เมษายน 2551, 04:45:40 » |
|
ก็จะมีหน้าต่างให้ใส่ชื่อ Layer ไม่ต้องสนใจครับ กด OK เลยครับ 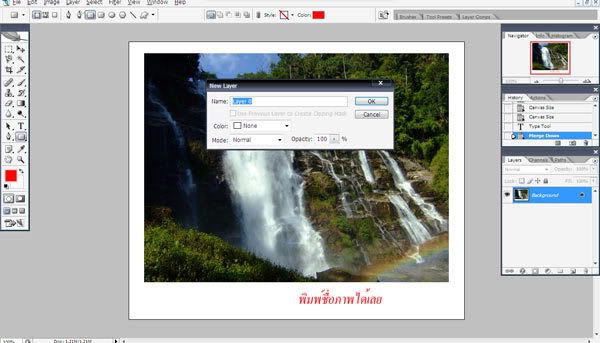 เพื่อให้ได้ฉากหลังรองรับเงาที่เราจะใส่เลยต้องสร้าง layer ใหม่ขึ้นมาครับ ลองเอาเม้าท์ไปชี้ต้องที่วงกลมให้ดูน่ะครับ จะบอกว่า New layer กดเลยครับ 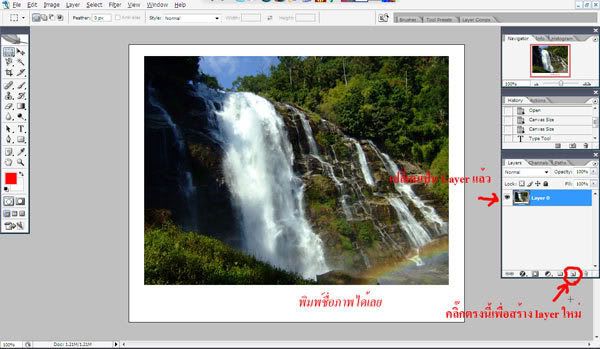 ก็จะได้ layer เปล่า ๆขึ้นมา ก็ทำการขยายขนาด layer หน่อยครับโดยคำสั่ง Canvas size เช่นเดิม ก็ให้ขนาดใหญ่กว่าภาพของเราหน่อยครับใส่ซัก 15 percent กำลังดีครับ 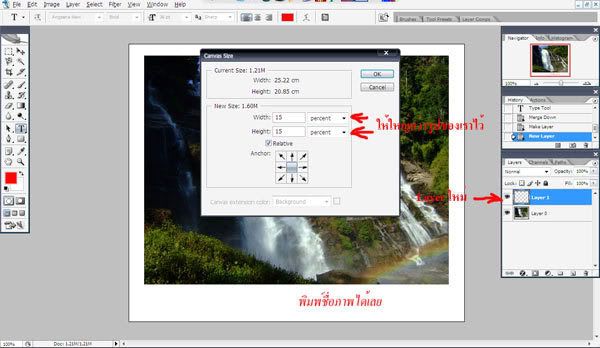 ในกรณีที่ทำผิดแล้วไปรู้ว่าจะทำยังไง จะทำใหม่ก็ขี้เกียจลองดูหน้าต่าง history ดูนะครับมันจะบันทmเหตุการณ์ต่าง ๆ เอาไว้ก็กดไล่ขึ้นไปเรื่อย ๆ จนได้รูปก่อนที่เราทำผิดครับ หรือไม่ก็กด Ctrl แล้วก็กด Z ก็ได้ครับ (ไม่มรูปให้นะครับ) ได้ฉากหลังที่ใหญ่ขึ้นมากแล้ว แต่ยังเป็น layer ใส ๆ อยู่ครับ ต้องใส่สีให้หน่อย ก็ไปที่คำสั่ง Edit แล้วก็เลือก Fill ครับ หรือจะกดปุ่ม Shift แล้วก็กด F5 ก็ได้ครับ 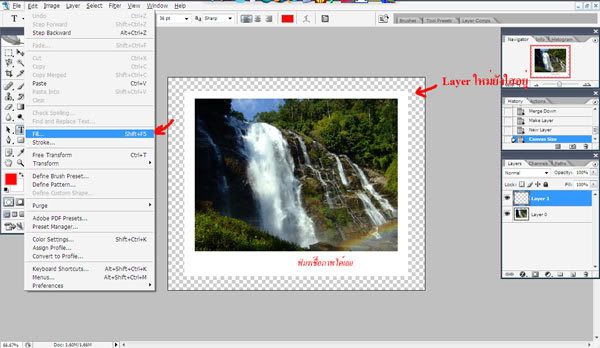 |
|
|
|
|
 บันทึกการเข้า
บันทึกการเข้า
|
|
|
|
|
veekung
|
 |
« ตอบ #22 เมื่อ: 12 เมษายน 2551, 04:52:10 » |
|
ก็จะขึ้นหน้าต่างนี้ครับ เราก็เลือกสีให้ก็ฉากเราได้ครับจากที่ลูกศรชี้ครับ 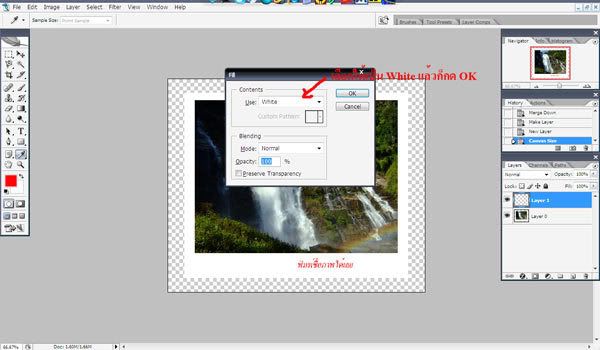 ได้ฉากสีขาวแล้ว แต่รูปเราหายไปไหนไม่่ต้องตกใจครับ แค่โดนบังอยู่ แล้วต้องจัดการย้าย layer ฉาก ไปไว้ด้านล่าง layer รูปครับ โดยการคลิ๊กที่ layer ฉากค้างไว้แล้วลากลงมาครับ 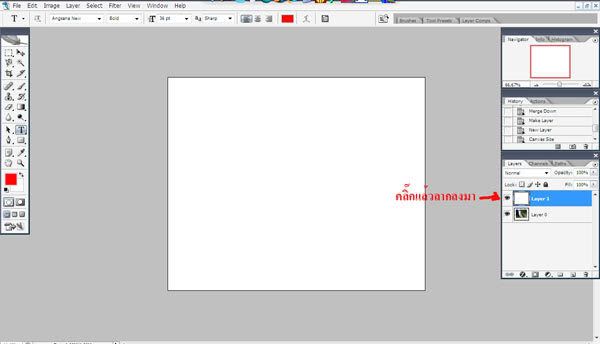 เห็นรูปเราแล้ว ต่อไปเราก็ทำการหมุนภาพให้เอียง ๆ เหมือนเราติดรูปบนกระดาษครับ ก่อนอื่นเราต้องเอาเมาท์ไปคลิ๊กที่ layer รูปเราก่อนครับ แล้วเลือกคำสั่ง Edit แล้วก็เลือก Free transform หรือจะกด Ctrl แล้วก็ T ก็ได้ครับ 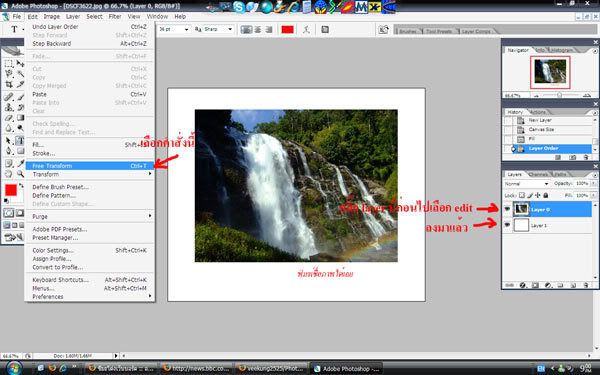 |
|
|
|
|
 บันทึกการเข้า
บันทึกการเข้า
|
|
|
|
|
veekung
|
 |
« ตอบ #23 เมื่อ: 12 เมษายน 2551, 04:59:03 » |
|
ถ้าหากทำถูกต้องก็จะมีกรอบมาล้อมรอบรูปของเราครับ พอเราเอาเมาท์ไปวางใกล้ ๆ มุมก็จะเกิดเป็นลูกศรสองหัวโค้ง ๆ ก็จัดการคลิ๊กค้างแล้วก็ลากเพื่อให้รูปของเราเอียงตามที่ต้องการครับ 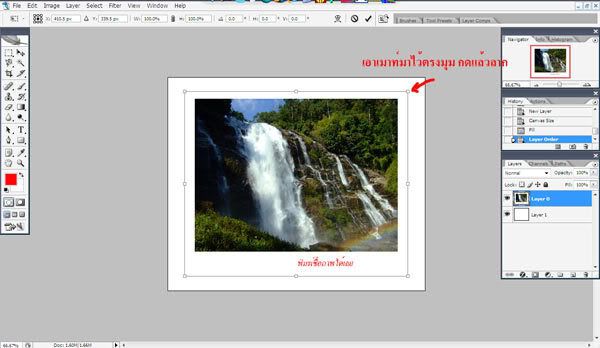 ถ้าพอใจแล้วก็ปล่อยเม้าท์ แล้วเอาเมาท์ไปชี้ในรูปของเราแล้วก็ดับเบิ้ลคลิ๊กเพื่อตกลงว่าเราจะให้รูปหมุนอย่างนี้ครับ เราไอ้กรอบก็จะหายไป 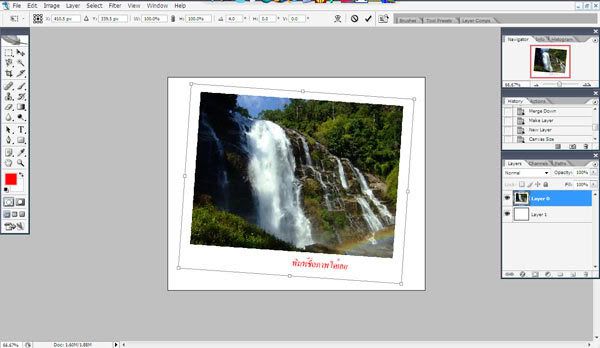 แต่ว่ารูปมันกลืืนไปกับฉากหลังไม่สวยครับต้องใส่เงาให้ซักหน่อย เอาเมาท์ไปคลิ๊กเครื่องหมาย f ตรงข้างล่างหน้าต่าง layer ครับ แล้วจะมีเมนูโผล่ขึ้นมา ก็เอาเมาท์เลือนขึ้นไปที่คำสั่ง Drop shadow... อันนี้ไมี key ลัดครับต้องลองเลือกดูถ้าเป็นภาษาอื่นครับ 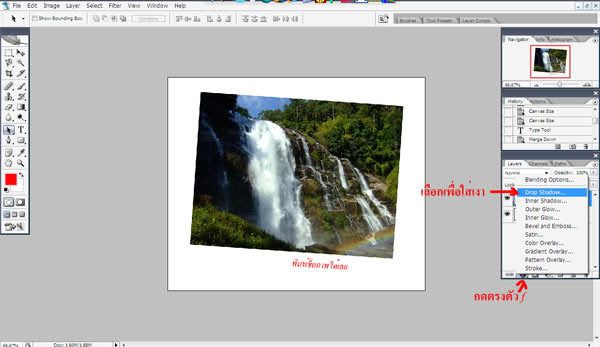 ก็จะมีหน้าต่างให้เราใส่เงา ก็เลือกเอานะครับ ถ้าหมุม ขนาด การกระจาย ระยะห่าง ลองปรับดู ระหว่างที่ปรับก็ดูที่รูปของเราครับว่าเงาที่ออกมาใช้ได้หรือเปล่า ถ้าพอใจแล้วก็กด OK ครับ 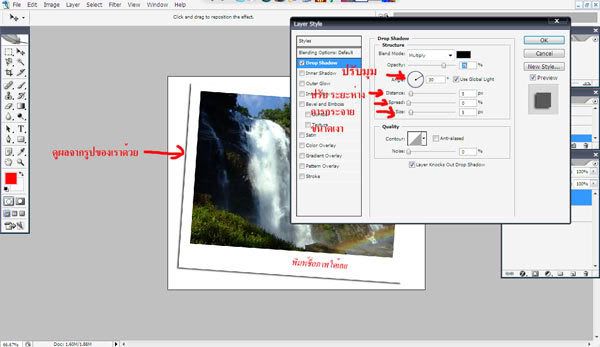 |
|
|
|
|
 บันทึกการเข้า
บันทึกการเข้า
|
|
|
|
|
veekung
|
 |
« ตอบ #24 เมื่อ: 12 เมษายน 2551, 05:04:50 » |
|
เสร็จแล้วครับ ง่ายไหมครับ 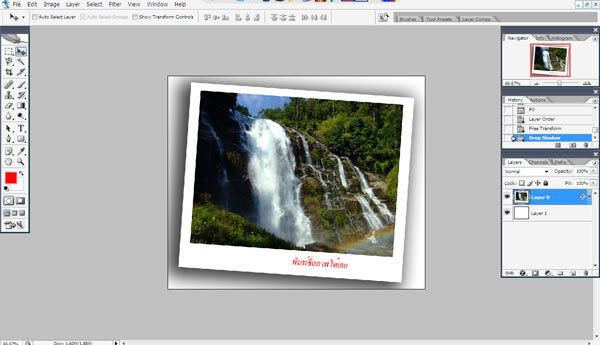 แถมเรื่องวิธี save เพื่อลง web อีกอย่างครับ ให้ไปที่คำสั่ง File แล้วก็เลือก Save for web... (หรือกด Alt, shift, ctrl แล้วก็กด S ครับ) ถ้าหากใครมรปัญหาว่าคำสั่งมันคลิ๊กไม่ได้ (เป็นสีเทา) ก็ให้กด Ctrl แล้วก็กด E เพื่อ Merge Layer ครับ 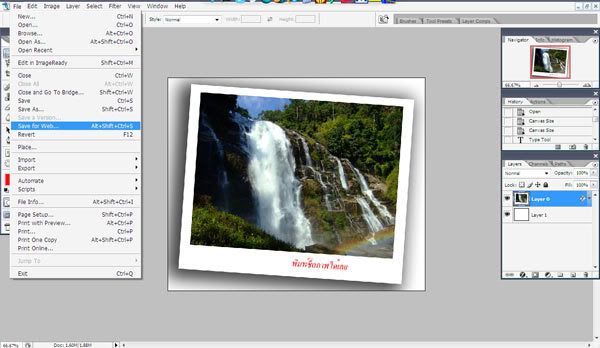 ก็จะขึ้นหน้าต่างนี้ครับ ใครที่ไม่เคยใช้มาก่อนอาจะงงทำไมมันไม่ขึ้นสองหน้าอย่างที่เห็นก็ลองดู Tab ข้างบนนะครับว่าเลือกอะไรอยู่ ยังไงก็ให้เลือเป็น 2-up ไว้ก็ดีครับ แล้วก็ให้มองหาแทบ Image size เพื่อปรับขนาดภาพครับ 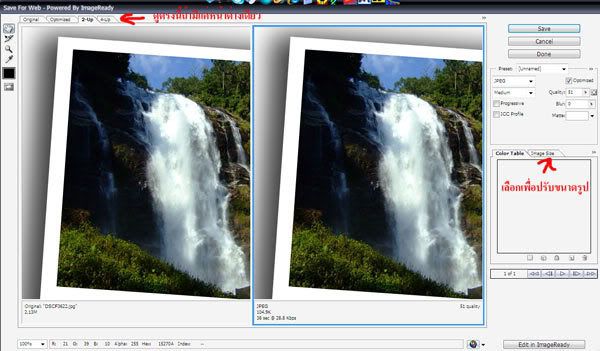 |
|
|
|
|
 บันทึกการเข้า
บันทึกการเข้า
|
|
|
|
|



